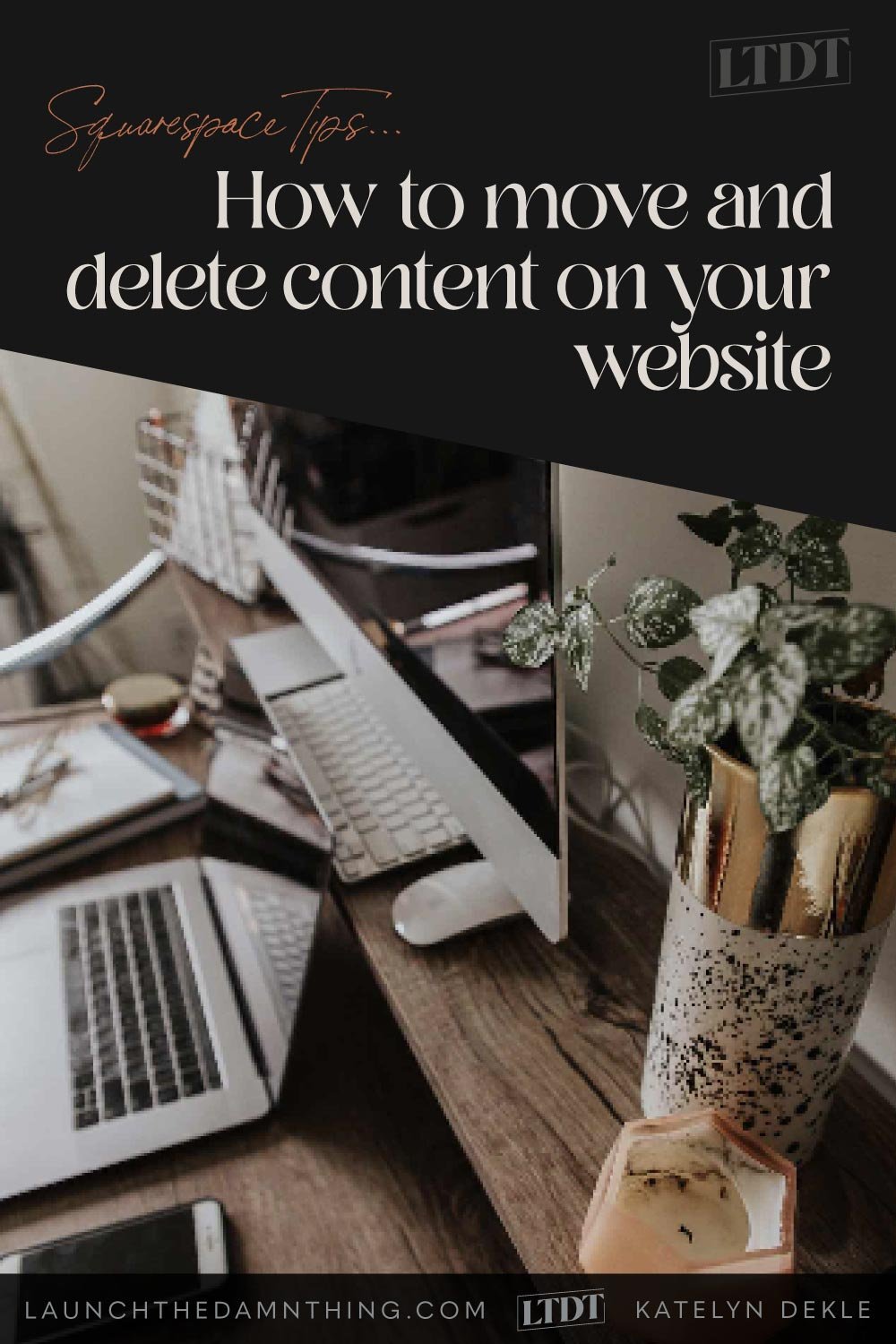Deleting & moving content around in Squarespace
What's inside this post: Hide
Fun fact! ––and I swear I'm not trying to rub this in your face, but it might feel like it for a hot second–– Squarespace’s older interface had a secret: that you can drag over multiple blocks and delete them all at once –in Classic Editor!
It only seemed to work prior to the release of v7.1 though, and once they updated the user interface of v7.0, that secret feature went away. –Yep, I know. Sad day! 😭
To be fair, other web builder platforms I’ve used don’t have this capability either (at least they didn’t last time I used them) so this doesn’t seem unique to Squarespace.
So, what do you do when you want to delete a bunch of shit? That’s a great question ––and now with Fluid Engine, it’s a tricky one because the HOW will depend on which version of Squarespace your website is using ––AND which editor.
Let’s figure out which version & which editor your site is using first, so you know which method will work!
HOW TO FIND WHICH VERSION YOUR SITE USES
Go to your main menu, and click Help. At the bottom of that Help menu, it should tell you which version of Squarespace that site is using.
HOW TO KNOW WHICH EDITOR YOUR SECTION IS USING (v7.1)
If you don’t see any insert markers while moving around the section, and you have a single white rectangular button in the top lefthand corner of the section that says + Add Block – you’re using Fluid Engine in that section.
If you don’t see the + Add Block button, and you do see the bright blue insert markers & bright blue icons with the ➕ sign at all the various insert marks within the section, you’re using Classic Editor in that section.
You also know you’re using Classic Editor if you see the white rectangular ( i ) Upgrade button in the top left of the section; it’s only asking for you to upgrade that section to Fluid Engine …which means you’re not already using Fluid Engine.
NOTES & TIPS:
You can use both Fluid Engine and Classic Editor on the same page.
If your site was designed by a Circle Member and they’ve chosen to opt-out of the Fluid Engine release, then you may NOT see or have access to Fluid Engine at all, and will be using Classic Editor everywhere.
There are some pages which still use Classic Editor, even if the rest of your site has all been switched or upgraded (section by section) to Fluid Engine. Those are:
blog posts
event descriptions
product page’s additional information
Want to learn more about Fluid Engine? Check out this post too!
Video tutorials
How to delete page content on Squarespace
in v7.0 + v7.1 using Classic Editor
With the updated interface, you now have bright blue insert markers and blue icons with white ➕ signs in them to add blocks between elements throughout the page. If you’re a long-time user of Squarespace, you’ll remember the dark grey insert markers with the teardrop, –but that’s the version that took with it the ability to drag over multiple blocks to delete at once.
So to delete them now, you can do one of 3 things:
click the block to select it, then
click the 🗑 trashcan icon to delete it individually
then click Remove in the popup asking if you’re sure you want to delete it
click the block –and drag it downward
a red circle with a white 🗑 trashcan icon will appear in the bottom center of the page (you won’t have to scroll down to see it)
drop the block on top of that icon and it will forcibly delete that block without asking for further permission
repeat per block
(Squarespace app) tap the block you want to remove, then either
tap Remove Block
tap Remove to confirm
(for text blocks only) scroll to the right on the text block’s formatting bar, until you see the red 🗑 trashcan icon
tap the 🗑 trashcan icon
tap Remove to confirm
But wait, there’s more! – There’s a 4th possibility on v7.1
A ‘secret’ and sometimes finicky but creative way to move blocks around & delete a group is to drag the block into the next section! You can ‘dump’ a bunch of blocks into a neighboring section that you already intend to delete, then once you’re done dumping the extra blocks just delete the whole section!
Or, if you have fewer blocks you want to save than delete, drag the ones you want to save into a neighboring section you want to keep, then delete the section with the blocks that are leftover that you don’t want.
As I said, it’s finicky, but it does work. So this ‘secret’ extra method may not save ya much time if it’s being finicky that day.
If you need further instruction or troubleshooting, check out Squarespace’s Support article for deleting blocks here.
in v7.1 using Fluid Engine
With Fluid Engine, I’ll admit I have a love-hate relationship with it so far. It has lots of perks, but along with that are lots of bugs because it’s still very (very) new.
But one of those perks is that you can click and drag over multiple blocks to delete them in groups (again)! Here’s how:
Group delete: Click in an empty area so you’re not selecting any other elements, then drag over the blocks you want to select together in the same group
click the 🗑 trashcan icon to delete the group of blocks together, OR
press Delete on your keyboard to delete the group of blocks together
Single block delete: Click on any block, then
select the 🗑 trashcan icon from the block edit menu
click Remove to confirm
NOTE: In Fluid Engine there is NO ability to drag the block down onto a trashcan icon like in Classic Editor. Dragging elements downward only adds more rows to the section’s grid.
How to delete or recover pages in Squarespace
Need to delete a whole page?
Hover over the page in the Pages menu, then click the ⚙️ to access the page settings, scroll down & click the red DELETE PAGE text.
Deleted a page by accident?
In your Pages menu, scroll all the way to the bottom of your Not Linked section. If you see a 🗑 trashcan icon with Deleted Pages text, click that to access any deleted pages. From that Deleted Pages list, you can hover over the page and click Restore to send it back to the main Pages menu.
These get removed by the system automatically about 30 days after deleting!
If you don’t see the 🗑 Deleted Pages button, then you don’t have anything in there. It only displays when there is deleted content that hasn’t yet been removed by the system.
bonus!
General content limitations
As you remove blocks from your page, you may have wondered how many is too many? Is there a limit to how many blocks a page can have? Is there a limit to how many sections a page can have? Can I move blocks between pages?
These are great questions to ask & thankfully, Squarespace has answered them for us!
Moving content between pages:
Generally, you can’t move blocks (content) between pages in Squarespace, not without a plugin like SquareWebsites Tools Pro* (which only allows you to copy content onto other pages), or using a Summary block that pulls information from collection pages and places it inside the block (this doesn’t “move” content, but it does help you display content in more than one place!)
However, thanks to the newer Saved Sections feature in Squarespace (introduced in late 2022), you can save a design layout you like to reuse throughout your 7.1 website! Learn more about Saved Sections here.
Blocks (on-page elements): Squarespace recommends that pages have no more than 60 blocks per page, so your page load speed won’t be adversely affected.
Basically, loading up your pages with a shit ton of elements may slow your load. 😂
Blog collections: there is currently no limit on the number of blog posts you can host in a blog collection
standard Pages: currently, the page count limit on Squarespace websites is about 1,000 pages (collection pages counting as 1 page)
If you’re on a legacy Personal Plan on version 7.0, you may still be limited to just 20 pages
Events pages: currently events limit you to 350 events per month
Gallery sections (v7.1): currently limit images to 250 per section
I strongly suggest you only upload 10-50 images at one time & save your changes often; doing more than that tends to freeze things up for larger galleries!
Fluid Engine sections (v7.1): limit you to 100 rows per section
Page sections (v7.1): there’s no official limit, but Squarespace recommends that you keep it under 20 so the loading speed won’t be slow.
Portfolio collections (v7.1): current limitation is up to 60 sub-pages inside the collection
Folders: there’s not an official limit, but Squarespace recommends you keep it to a maximum of 10 for better usability in navigation dropdown menus
side note: you can use folders in the Not Linked section to organize your pages into groups of similar content - the pages being inside a folder doesn’t do anything when they’re in the Not Linked section
Store pages:
v7.1 limits you to (up to) 10,000 products
v7.0 limits you to (up to) just 200 products
For more information on these limitations, or to check what’s current, check out Squarespace’s Support article on Page Limits here.