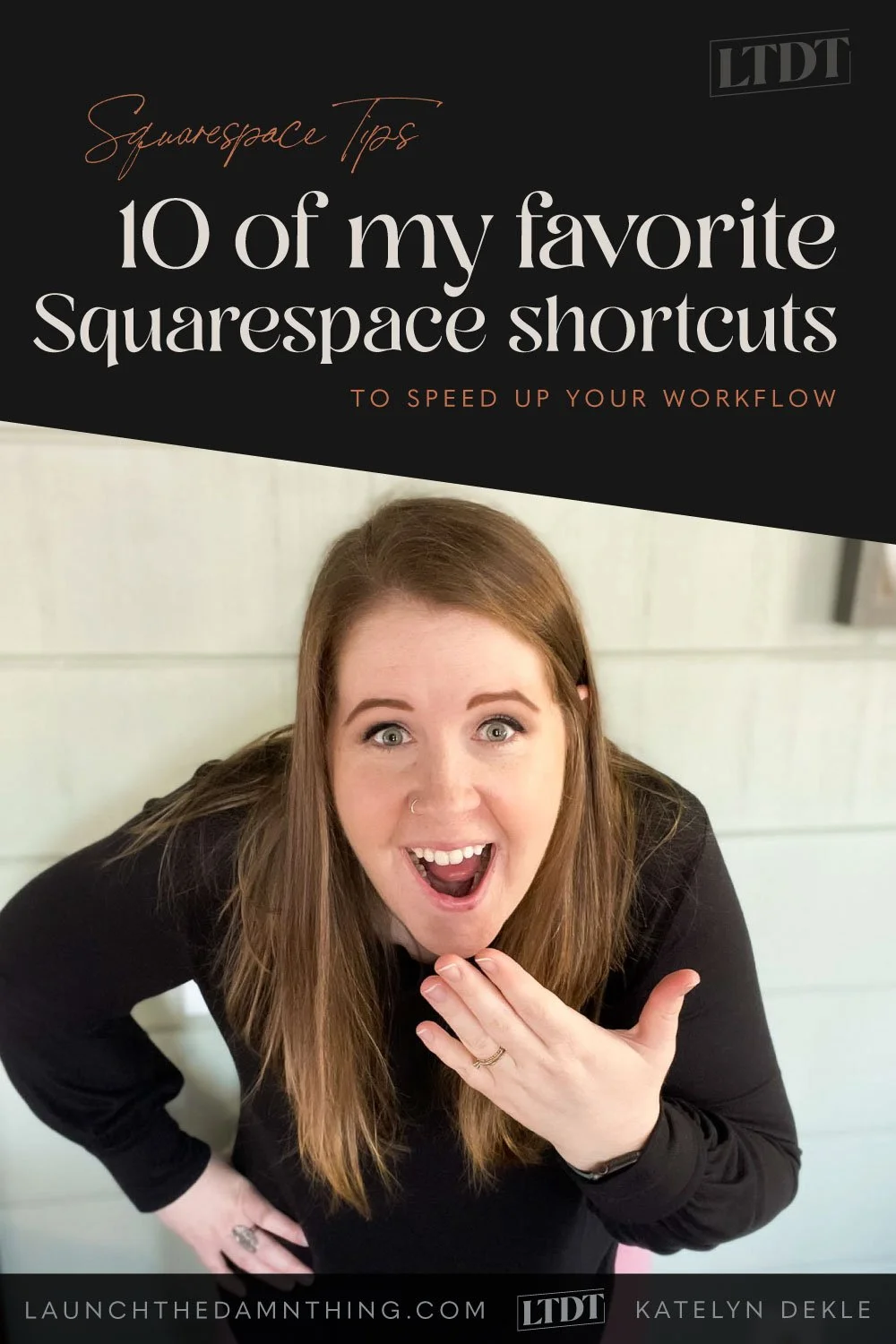Speed up your workflow with these 10 Squarespace shortcuts
What's inside this post: Hide
Have you ever been watching someone screenshare with you while they blunder around looking for something in a platform or service you know like the back of your hand, but you patiently wait for them to find it on their own so you don't seem like a know-it-all? Only for them to realize what they're doing, laugh, and say something like, 'I'm probably driving you nuts and you know exactly where to find this, don't you.' 😬
...I mean... 😂 Yes. The answer's "yes." 😉
I absolutely love my clients –truly! Thankfully, I haven't had a nightmare client in years, and though these somewhat awkward moments are comical, I know it must be frustrating FOR THEM to know what they think they want to find, but not be able to find it!
We (any professional with a specialized skill) often forget how much we know, and so it hadn't really occurred to me that this might be coveted info –until I was chatting with my little sister recently. I was actually asking her what SHE struggles with on her website (which is on Squarespace of course, and she manages it herself, ––that and one or two other websites for friends or other ventures).
One of the things she mentioned was that a list of my favorite Squarespace shortcuts would be really interesting for her, –and now I'm hoping both you and my clients agree. 😄
I’ve been using Squarespace since late 2016, which feels like forever and a day, by internet standards. Over the years, I’ve learned a few tips that help me move around the platform really quickly, beyond just getting intimately comfortable with it from heavy use.
As I said earlier though, I often take these little tidbits for granted that I've picked up over the years and when I show one to a client –or to my sisters (yes, both of them –we're all very entrepreneurial in my family!), ––their reaction is usually something like, …
“Whuuuuut…? Wait––show me that again.”
If you're new(er) to Squarespace, you might not know these 10 simple little shortcuts that make using the platform a little bit easier, but they could (collectively when used together) actually save you a little bit of time.
So as a favor to my awesome clients, my sisters, and as a favor to you, I’m going to list some of the major shortcuts I use all the time, right here in today’s post so you can remember what they are, bookmark it for later, and use them yourself!
READ EVEN MORE OVER HERE:
Watch today’s walk-through tutorial video, or keep scrollin’ to read through the list instead!
10 Squarespace shortcuts to speed up your workflow
01 | Menu search
First of all, there are some settings that exist ––that are not necessarily secret–– but they're also not in the proverbial user manual either.
If you are not sure where something is in the menu, you may have noticed that there's a search icon up in the top right of the main menu area and you can actually use that to get into the search popup. But you can also press the question mark or backslash key on your keyboard to bring up that same menu.
So if, for example, you're looking for the announcement bar, but you can't remember where that is. If you just start typing, it'll filter through all the settings in your website to narrow that down for you. Then you could do one of two things.
You can either click on the result that you want from the filtered list it provides, or you can press Enter on your keyboard and it'll take you right to that place in your menu.
02 | Menu backlink
Once you're in there, you may be wondering, how do I get back to where I was without clicking the back button?
And the quick answer to that is if you double-click on the backlink and it jumps you back to the main menu.
So no matter how deep you are into your settings, if you've gone into advanced and then code injection (for example), and then you double-click on the back button, ––you're right back at the home menu and you don't have to go through each stage to get back there.
03 | Page settings
Another quick tip is to right-click on the page from within your Pages Menu to access that page's settings.
This actually bypasses clicking on the gear wheel to get to the settings. So you can just do it really quick in one stroke and you have access to all the same areas that you do if you had clicked on the gear wheel.
That's just kind of two ways to get to the same place.
04 | In/Out of full-screen preview
You can also press Escape on your keyboard to quickly enter full-screen preview, and press Escape again to get out of it.
So if you're in Squarespace, you've just saved your changes and you wanna jump into full-screen preview, that's a really quick in-and-out quick key command on your keyboard.
05 | Jump into Edit mode
Let's say I'm previewing a blog post, and I wanna jump into edit mode really quick.
All I have to do is double-click on the area that I want to edit, and it'll highlight that block for you right away in Edit mode. So it's kind of bypassing the whole 1) click on edit mode, 2) wait for it to load, 3) then click on the block, 4) then click inside the block… etc.
That bypasses a few of short steps, saving you a couple extra precious seconds.
06 | Menu shortcuts
When you're in the settings area, there's a couple of extra settings you can enable that'll make your life a little bit easier while you manage your website in Squarespace.
One of them is to add extra shortcuts to your main menu. So from settings near the bottom, you'll see advanced.
If you click that and then click Menu Shortcuts; you now have extra options to show in your main menu!
So if you have, or don't have Scheduling, you can turn that on or off from this area. There are 3 quick links that jump straight into your Analytics and go right to those areas. Same thing for your commerce: they jump right into those areas of your shop settings. So if you have an online shop, you can jump right into your orders, your inventory, etc. when those are enabled too.
You can toggle those on or off at any time, and they show up right at the top of your main menu when you first log into a site within your Squarespace account.
07 | Esc to login Squarespace recently disabled this option
In late 2023 or early 2024, Squarespace disabled this shortcut, saying the Esc key is also used for too many other situations while browsing the web & was confusing some users. I already miss it!
You can also go back into Settings, then Advanced and turn on your Escape Key.
If it's checked (enabled), then when you're looking at your website when you're not logged in. All you have to do is press Escape after that's enabled and it will take you to either the login page for your site or if you're already logged in, it'll take you to the main menu area and you’ll already be previewing that page in Edit mode.
So that's a quick way to jump into a page if you’re not logged in and ya see something that maybe you wanna tweak, –or just a quick way to get to the login page without first going to 1) Squarespace to login, 2) logging into your site, 3) choosing a site from your account list and your dashboard (if you have more than one), 4) clicking on the Pages link in your main menu, and 5) navigating to the page from there.
That's a super quick and easy way to jump right into the back end of your website; just enable that Escape Key!
08 | Share a trial site
From settings, if you go into Site Availability, you can set a site-wide password. This is only the password to view the site as someone that is not logged in &/or may not have access to this Squarespace website yet.
Choose a password that will be easy for someone to type in, after all, this isn’t really a security issue as much as a public access issue because the trial site isn’t on a paid plan yet, so it can’t be “Public.”
Save the change after you’ve set the password.
Now, if you want to be able to share your beautiful website draft with someone else so that they can put some fresh eyeballs on it with you, you just copy the free Squarespace domain / website link, which should be something like https://yourwebsite.squarespace.com
Then open an Incognito or Private window, and paste in the link –but don’t hit Enter yet, because we’ll append something to the end of that URL first.
Now type ?password= –and add whatever you typed as your password. Use the same case, same special characters, –whatever you typed before you saved it, type in the same exact thing right after the word “password” in your URL.
For example:
If our password was set to “demo” then our url would look something like:
https://yourwebsite.squarespace.com/?password=demo
That’s the quick access in to the website, which enters the password for them, making it feel like a live site –before it’s actually Published (public).
If you didn't add that extra bit to the end of the URL, whoever you share the link with would just have to type in the password on the lock screen and hit enter to get inside.
Again, you can test it in an Incognito or Private browser window where you’re not currently logged in, so Squarespace doesn't recognize that you’re logged in elsewhere and will behave as if you aren’t.
What does that extra bit do? Instead of having to enter the password yourself, basically, you’ve just told it what the password is before you search the web for that link AND asked it to enter the password for you before it actually loads the page.
How to share this link with someone else?
If you grab that entire link, like I showed you above, and share it with someone else, it will do the same thing for them!
That’s the secret to how web designers like myself share a trial site with our clients before it's actually on a paid plan because it can't be public if it's not on a paid plan. 😉 So that is a fun, little secret from a web design pro!
09 | Move blog posts
If you have more than 1 blog collection page type, for example, if you have one for podcasting and one for blog posts and you actually want to move a post from one collection to the other because you accidentally put it in the wrong collection. Have no fear! 🦸🏻♀️ You can move it!
So if it started out as a blog, but you actually wanted it to be a podcast, all you have to do is make sure that blog post is selected (make sure the little checkbox next to it is checked), then select Move, choose the other blog collection from the available list.
It does have to be a blog collection on the same website; you can't move a post from Blog to Events (to my knowledge), or from Blog to Shop, or from Blog to Portfolio –or any combination of that; it has to be a different blog collection, specifically.
But since podcasts can be hosted in a blog collection on Squarespace, you can move a post from one collection over to this another one. Just select it from the list, click move post, and it disappears from that collection page, and it shows up in the other one.
Bet ya didn't know you could do that!
10 | Blog post settings
Also from within the blog, once you're inside and editing a post, if you think of a great category or a great tag, or you need to remember to schedule the post for a certain day or time while you're in here and you're like typing it out –and you don't really wanna save your changes, exit edit mode, then go into settings, then go back into edit mode... It's kind of a pain in the ass to do all of that.
But what you might not know is that if you click on the title above the edit mode/preview area from inside the post, it still takes you into the post settings!
There you can add and update your image. You can add or remove the excerpt. You can update your blog post URL, change the author. You can schedule the post, you can change tags and categories. Turn on your comments. ––Everything that you can do outside of the blog post.
When you save those changes in there, it saves the settings –even though your blog post content edits aren't saved yet.
So they are separate Saves.
And now if you’re done editing the actual post, you can go click save, and now ya have all of it done! Because we edited the post and we edited the settings while we were inside the post.
It is the same exact area as clicking the ellipses icon on the post itself, while in the main blog area (not in Edit mode) and going into the settings menu from within there, but you can get to it from inside the post or outside the post and most people don't know that.
📌 Pin it!
Bonus! Open the site preview without the editor
Like tip #8, you can open the website’s preview in your web browser without the editor & other backend Squarespace UI stuff, if you want! This is great for taking screenshots of your work, checking code in the Inspect Tool within Chrome, and more.
Just paste in the same web address you can see while logged into the editor, drop the /config at the end, and add /?noredirect, like this:
https://your-free-domain.squarespace.com/?noredirect
That’s all she wrote!
Those are my best Squarespace-user tips, the little-known secrets for getting around in Squarespace just a little bit easier, saving yourself some time.
So I hope that was helpful. If you loved today's post or if you have a suggestion for a future topic, make sure you tell me in the comments below! 🤩
See ya next time!