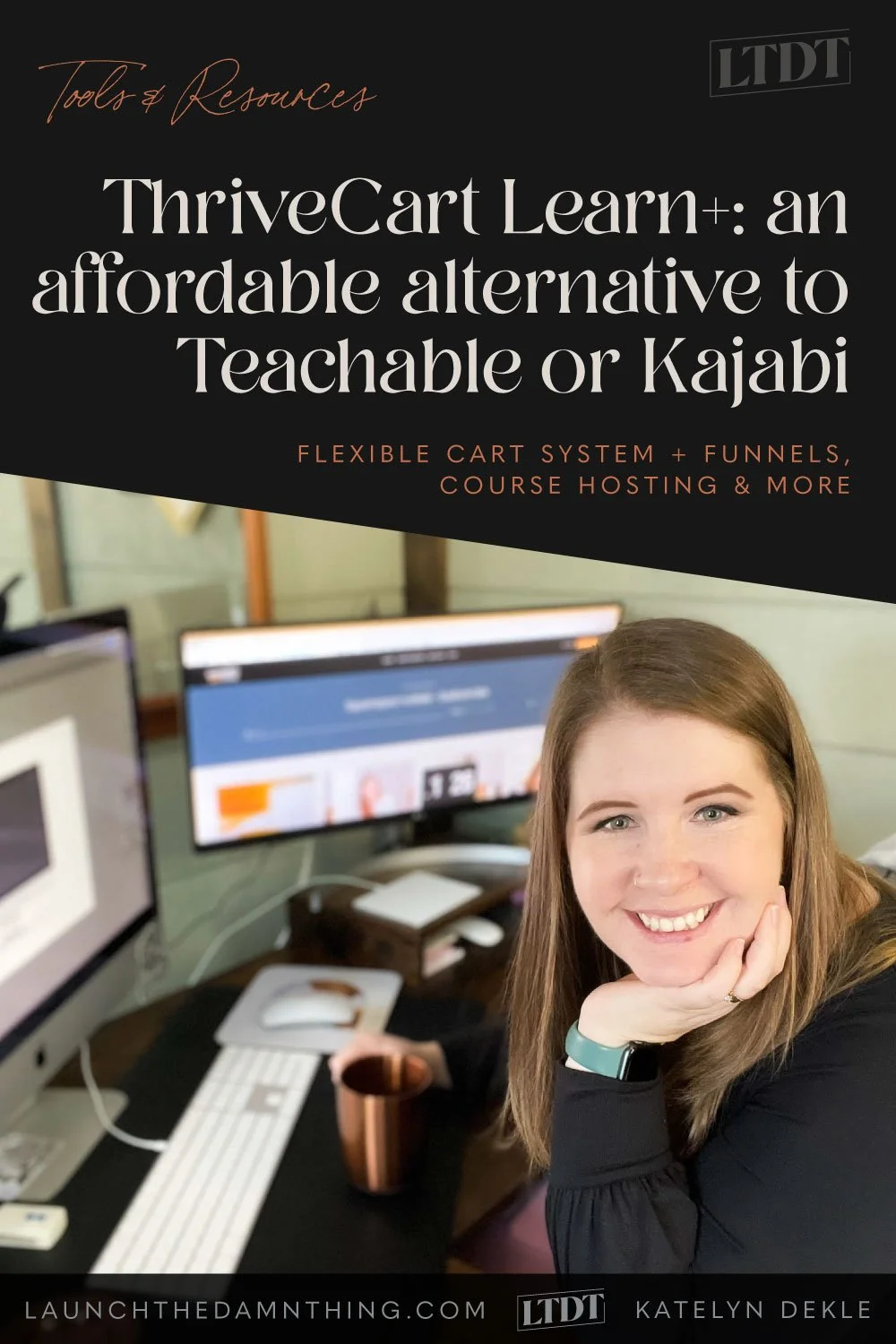ThriveCart Learn+: an affordable alternative to Teachable or Kajabi
What's inside this post: Hide
I am SO excited to jump into today's topic on ThriveCart, which has been one of my favorite tools and resources that I’ve picked up over the last year.
But before I dive into that, If we haven't met, I am a Squarespace website, designer and educator. I love creating content centered around how to use and organize the tools and resources that I love and use myself in my own business.
I started my own business in 2015, and I only teach what I’ve learned along the way, so everything that I teach here and on my YouTube channel is from personal experience.
Why did I decide to start using ThriveCart?
I have a website design template shop in the works that needed a place to host the tutorials and setup guides that go along with each template design. As a student, I always love courses that are hosted in Teachable because it’s very simple and user-friendly to navigate the lessons & modules.
I decided to use it for my own business as an educational tool, and enjoyed using it… except for the cost.
While building a template shop, it was hard to justify the cost of the monthly subscription, which cost about double my hosting plan with Squarespace!
I also noticed
it lacked some flexibility in how I could layout the lesson content,
how I could take payments (varying payment plans, etc per product),
the sales pages were extremely limiting, and
the affiliate program wasn’t even available on the Basic plan
I’d have to spend about $100/mo to get the Pro plan if I wanted that capability down the road.
With my decreasing bandwidth to keep up with tutorial video updates, etc. I canceled my Teachable plan and took the shop down until I could make time to revamp the whole setup and create the great experience I wanted customers to have.
It lived on my to-do list for ages, while we made some big life changes, moving across the country, getting my business setup in a new state, general business growth, etc.
And then one day a client needed more flexible payment options for a few high-ticket products in her digital shop. In doing research for her, I stumbled on ThriveCart!
I’d heard about it over a few years prior but never investigated it seriously before. As I read more and more about it, and binged a bunch of YouTube videos on it, I got more and more excited about the possibilities of having a tool like that in the toolbelt, –not just for her, but also for me! 😂
I took the plunge after her project was over.
Fast-forward about 18 months, and I have to say that ThriveCart has been a fantastic addition to my business!
It’s time for a little show & tell!
So, let's hop into Thrivecart! I’ll show ya what I use it for in my business, and share why it's actually useful if Squarespace has its own commerce.
ThriveCart Overview: a cheaper & more customizable option than Teachable (or Kajabi)
First of all, what is ThriveCart?
Thrivecart is essentially a checkout system. And I know that when I say that you're going to hear me say checkout system and think "but Squarespace already has one of those. Why do you need something like ThriveCart?" And that's a good question.
About a year ago, I ran across a custom website design that needed something external to process payment options that weren't available in Squarespace, and that's when I stumbled onto ThriveCart.
I've heard about it for years now, but never actually used it myself, but we ended up using that for that client so that she could process larger ticket digital products
With different payment options. because Squarespace commerce does not allow you to use ClearPay in some countries and it only gives you one set option.
It splits the payment into a set number of payments, and you don't really have control over, two payments or four payments or a split pay or subscription model.
There's no way for you to have one product that has all of these options associated with it, unless you create multiple products per payment option, and then you have to be on the right plan in Squarespace.
So this was a way for her to be flexible with what she could take for the payments on those larger ticket things and still use Squarespace commerce.
Now your next question is, 'how Katelyn? How are you using something else to process payments when you're using Squarespace commerce?'
That's actually an interesting question and one where I have to say it's done with code, of course.
If you're using Squarespace commerce, the product pages, then basically you're telling it per product to hide the native ‘Add to Cart’ button and replace it with one that you create, which links over to the ThriveCart checkout so that you can have someone check out over there instead of on Squarespace.
It is a coded solution, that works seamlessly. You just have to apply it per product. It's not an automated thing.
Because it's not automated. I definitely do not recommend that you do this for large shops. This worked great for my client because she actually only had six or seven products that needed it. So I would not have this system for a large shop. And if you have a large shop, you may be questioning whether Squarespace is the right fit for your commerce anyway.
That said, if you know that your products aren't going to be changing very often, such as a digital product store where you don't change out your inventory very frequently, it's actually a really good solution and is what we are using for her website.
So now that I've told you how it works, we're going to hop into my ThriveCart account and take a peek because ThriveCart does a lot more than just check out options, including upsells, downsells bump offers, funnels, behavior, and even courses.
And of course, all of their carts for all of these things are designed with high conversions in mind, so everything that you sell through Thrivecart has just a little bit higher conversion rate than most other things.
So now that you're all excited about it with me, let's take a look at my ThriveCart account so you can see what it actually looks like on the backend!
Pricing & Choosing a Plan
NOTE: Prices mentioned here are accurate at time of posting (late 2022), but are subject to change without notice.
Before we dive in, so you know right up front what this is actually gonna cost? That's everyone's number one question.
We are all being subscription'd to death, and that's one of the reasons why I actually love ThriveCart because as you can see here, they still have their lifetime account, one-time payment option.
They actually don't have a subscription right now. so if you purchase before that offer goes away, you literally only pay for it once.
So, if we go back and get my lifetime account now, notice where it says "Upgrade me to Pro for a special one-time price." This is where you can see the actual price tag of ThriveCart, which at the time of recording is $495 in US dollars, and the Pro upgrade is an additional $195.
If we click that, the total for all of it is $690, but you only pay one time.
Inside the Pro Upgrade, you get a whole bunch of extra stuff, including the powerful affiliate center; I am actually in three different affiliate programs that are run through ThriveCart.
You also get subscription saver functionality, which is Dunning. And all of these other options down here.
Basically, I would say if you're gonna use ThriveCart at all, this will be really useful for you to go ahead and get the Pro upgrade.
It doesn't charge any extra transaction fees; they use Stripe, PayPal, so that was a big reason for looking at ThriveCart versus something like SamCart, which has a subscription model.
They've been building on this and adding new features over the last year. So I can say they are definitely working hard on and making improvements and updating everything.
But just so you can see some of the features that they list here: one-click bump offers on the checkout page, one-click upsells, embeddable carts, they have a pop-up cart or a modal cart, A/B testing, a two-step cart or a one-step cart.
You have full control over how the cart actually looks and the success page that it reroutes to once their payment has cleared.
What happens after that and a whole bunch of other stuff, including link tracking for Google Analytics and for Facebook Pixel, instant affiliate payouts, compatible with GDPR, the little cookie notice bar at the bottom, discounts... that's some of the most powerful features that ThriveCart has to offer.
But if we dive into my account, we'll take a look at what I'm actually using.
Inside ThriveCart
This is right when you log in, you have two options. You have the admin login for your own account, and you also have your affiliate account access if you are an affiliate through another company. So if I go into that,
you can actually see my affiliate area for ThriveCart itself. Yes, I am now an affiliate.
If we go back to my main login area, this is where my course and my products are hosted. You can also jump right into your profile and your account settings and stuff like that. So let's dive into my account.
Built-in Analytics
So right off the bat, you can see that ThriveCart is focused on heavy-duty analytics. You can actually compare time periods to see how you're doing today versus how you're doing on another day.
You can change what you're looking at over here and set a custom range if you would like.
One really cool feature down here is you can actually drag and drop these anywhere you like and put them in the order that you want. You can also.
Customize your stats by checking any of these boxes to see which stats you would actually like to see versus which ones you don't care about. And you can drag and drop them to rearrange them.
That's your dashboard. You also have your products. This is where you can create a product page or checkout.
Creating a Product
We'll go ahead and create a product just so you can see step by step.
But the overview is a list of your products, your upsells down cells, your AB tests, and your coupons are all readily available right here from the main products menu.
We create a new product. We have the option to create a digital or a physical product, and they do connect with things like Printful for custom merch that is on-demand printed. So that means you don't have any inventory.
I'm gonna just start with a digital product because that's the easiest one to get started with for any case, not just with ThriveCart.
We're going to name it my amazing product. And give it a label that will help you identify it: ‘example for demo.’ There we go. We're gonna keep it in test mode, which is awesome because when we're done, we could actually test the checkout process without actually having to pay for the product to make sure everything is working.
If we go over to pricing, or if we click next, it bumps us over to the next tab.
Product Options
So notice the navigation for the product creation, this is the same. Anytime you go back in to edit a product or when you're creating, you have these four tabs across the top and inside each tab, there are more navigational items inside.
Right now we're in the product tab and we have options pricing bump offers, which processor's going to process the payment, and if I have any affiliate programs hooked up to this particular product.
So I am going to choose a one-time fee of, I don't know, $500. (It's a pretty awesome product.) We're going to not have a trial period on this one. And I'm not going to limit the quantity available because it's a digital product and for this purpose, I don't really care how much it sells. So we click next and we have one time payment.
I'm going to leave that, but I can decide to change the payment option title if I want to. And I can say, only allow one purchase at a time, or you can actually choose to allow multiple purchases at once if you have a check out with more than one thing.
So that's payment option number one, but that's not where it ends. You can add a lot more!
Maybe on a subscription, they could pay a month, no trial period, and four rebills. So they get charged $125 once, and then the same amount every month for four additional months. The total is $625. Hit save.
So now we have two payment options. We can do another one in a split pay.
Split it into. $200 each payment, for three payments. So your customer will be charged $200 immediately, then 200 every month for the next two months. The total amount paid for the product will be $600.
It's really nice that they break this down for you so that you understand what you're actually doing here, because sometimes it's not super, super clear what these individual things mean.
This is not actually the total price. This is the monthly price for a split payment.
You can also check or uncheck the send on a recurring payment and send for initial purchase check boxes.
We're gonna add one more. Pay your own price. And this one is really interesting. You can set a minimum price that you wanna sell the thing for and then anything over that you could let people decide. So I've actually done this once myself, just to see kind of what the market was valuing a product and it is interesting what kind of results you get.
So if you have a low ticket product and you're not sure what price to set it, you can set a minimum. Then you can say, okay, if they pay this much or more, they can have a message. You can add another message if they pay another amount. And we'll set the minimum price to $1.
This is wildly inaccurate based on my original price of $500. So it'll say your customer must pay at least $1 for the product but could choose to pay more if they want to. And if we click next, we have ‘pay your own price’ and we'll leave it at that. So those are the prices for this crazy amazing product. I'm gonna check this box to calculate sales tax.
This is a setting in ThriveCart Pro.
Once you choose whatever your tax calculation thing is going to be using, now it's time to choose what kind of digital product we're selling here, and I'm gonna choose ‘coaching.’ You have a few other options here, but I'm gonna bypass that for now.
Save and create. Okay, so it's going to calculate sales tax for this product automatically.
One thing to note, to my knowledge, it doesn't actually send the funds to the places that collect the tax payments. It just calculates it for you so that you know where to send what money, but it's still very useful information, especially since I am not a tax genius and I don't wanna be messing with that.
If we check this box, we have the option to update some of the payment notification stuff.
If we click the detailed notification, it'll break down the purchase taxes and company info.
Click next. Get a preview of what that actually looks like, and then have the option to add some stuff to the top of the notification, change the button colors for the call to actions inside the actual invoice itself, and add in your custom logo.
Then click next.
Now we're in the bump offer.
So do you want to add something additional to this that could increase the overall cost of the product, but still be related so that they would be interested. It can't seem like it's coming out of left field.
If you click confirm here, we can name it.
We can call it a coaching session. We'll just say that it costs $150. Should the bump be pre-selected by default? No. That seems like best practice.
Click next, we can set up the payment processor. And then we're gonna say no on any affiliates for this product.
Fulfillment
Next, we go into the fulfillment tab. Everything we just did is in the Product tab.
This is where we can put our support email address.
We're gonna display it on their total for the invoice. You can also send them to your URL instead, or add them to a membership site if you have one connected to ThriveCart.
Checkout
Now we're at the checkout. Fulfillment's easy. Checkout is a little bit more complex.
This is where you can get to choose standard checkout, sales cart where there's a sales page, and then the cart at the end. You can also choose to do an embedded cart that you can put on your website, which is really useful. And you can also do a pop-up cart, which is triggered when someone clicks on an embeddable button; it literally pops up and overlays the content on the page.
We're gonna do a standard cart for this one. Click next.
And that takes us over to the design tab. So that was Type. Now we're in design.
Checkout Design & Settings (Editor)
Click launch editor, now we're into the actual cart. You can see all the options and what this cart will actually look like.
This works a lot like Squarespace in that you pick an option from a bar or somewhere and you drag it onto the page, and then you click on the thing to actually get to the editable settings. Much like you can do in site styles once you're actually looking at the content.
You have basic settings here on the left, you can choose your font. We're gonna show section titles which is this part right here.
You can choose what color the sidebar is.
And this is a multi-step checkout. I wanna do a single-step checkout.
You can adjust the spacing here.
You can even adjust the SEO settings, including the page title and description, allow search engines to index it, and upload your favicon (browser icon) and a social media sharing image. So this can have all the same SEOs settings as anything on your Squarespace website.
From here, let's say that I want to do a heading up here and we're gonna call it "My Amazing Product!"
And then underneath that, we could add some text to just give people some indication of what this product actually is. We're gonna keep it short.
Then you could put a little video, if you want to add one, you use the embed block & paste in the embed code.
You would just grab the embed code from wherever you’re hosting/storing the video (something like Vimeo, Wistia, Loom, YouTube, or one of those options) because ThriveCart itself does not actually host video anywhere throughout any of its features, so you do need to host it somewhere else and then just grab that share code to display it anywhere in ThriveCart.
So we have our embedded video, and we have our product title. We can make that font size a lot bigger, change the font style, and add images, testimonials, bullets, and a countdown timer even, which is super handy to have if you need to have this on some sort of tight timeframe.
You can adjust the spacing here, the background color, and the font choice, it can be evergreen or fixed. So if it's evergreen, that means that it decides when it starts the timer over again based on when the person visits the checkout. This is something that a lot of people use Deadline Funnel for since Deadline Funnel does specialize in that; you get basic options for that kind of thing right here. So it starts the timer when they visit the checkout page, and it counts down to whatever you set it to and it lets you dictate what happens when the timer ends, which can be resetting the countdown, taking the user to a different page, or replacing the cart with the message, all of which are very useful.
You can hide or show the coupon thing if you don't want them to use it or don't want it to be obvious. You can keep it expanded, collapsible, or hide it altogether.
This is going to show the total. So you can't do a whole lot with some of these areas, like the total amount.
The contact information, you do have some ability to enable or disable some of these fields and what they are actually displaying. If you wanna cut down on information that they have to type in before they actually give you payment.
I like to collect first and last names because I send these customers an email sequence and I'd like to address them by name, so that's important to me.
You can choose more options. I definitely encourage you not to collect information that you know you're not going to use. So in this case, I'm never going to use a phone number. I'm never going to collect that on purpose.
You can also add custom fields if you would like and then set them up with that little button that pops up.
And this is a really important one, the terms & conditions. So if the thing that you're selling requires them to make some sort of agreement to whatever you're selling, this is a great option and is not something built into the Squarespace platform, which is another reason why things like ThriveCart are used for stuff like this. So if you do that checkbox, you just paste in the link to the actual terms and conditions and click done.
You can also add your VAT number, a checkbox for marketing emails, and dictate what that says over here.
Now for your upsell, you could upload a graphic. You can control the fonts, the buttons, what elements are showing here, the background color, the border style, whether it's a toggle or a checkbox, and the toggle color.
Once you have that set, then you can click on the next element and style it too.
You can choose how it lays out and you can also have images for each one if you want, so that's kind of a neat feature.
On the payment information, it's really basic. And then down here you can choose a button style, to show or hide the cards, to show what kind of payments can be taken.
And then down here you can actually do custom footer links if you wanna link to certain areas of your own website and you just typed those in here. Create your own set of links.
You can choose to hide the ThriveCart logo if you want, but as you can see, it will let you know that that actually is kind of a good thing to leave on because it tells people that you're using something reputable to process their payment. And I think that goes a long way for the trust factor.
On the right side of this particular checkout layout, we have the embedded video. Let's pretend that I did that. The title of the Amazing product, you can put in an image here or you can hide it by turning that toggle off. And that's just basically a quick way for someone to say like, okay, this is how much it costs right away, so they don't have to guess.
And then the little video maybe, or a graphic of some sort underneath it.
If I change the ordering of this, I can actually embed the video right at the top, which is pretty cool.
We have the collapsible coupon code field and then this field over here. So just make sure you click on everything and go through and customize it cuz there are lots of little tiny cookies defined in here. Little cookie crumbs, as my graphic design professor used to say.
If you wanna add something like FAQs, you can just click and drag. Then click set up FAQs. Not super intuitive.
Now, one thing that I will note in here that confused me when I was first getting started with this... notice how there are no formatting options in here. You can't bold or anything like that, but you do have text breaks in the paragraphs. But when you click save and preview it over here, which you can do, it's clickable.
You look at that and you think, "oh my gosh; I can't have paragraphs?!"
It will actually display the paragraphs the way that you set them up here, it just does not display them for some reason in this view. So you can test it live to double-check that.
You also have content boxes in columns, so you can create a column of content here if you want to, but that's really more structural as it indicates right above that.
You also have HTML, so you can put in a GIF or something fun. Um, there's also a guarantee seal and you can choose from some of their many options to indicate that this is a secure checkout.
You can put in some testimonials here too.
Before you go any further, you can check the design on desktop, and on a smaller device, you can see how it reorders everything.
Purchase Confirmation Page
If we click next, it takes you over to the success page and this is what they will see once the payment has been processed. So now you can choose your background color, page color, add an image to the background and choose whether or not it's repeating, all kinds of stuff there.
You also have the same set of elements you can add from that list over here on the right, so you can put a thank you video, which is something that I love to do.
I like to also display the total for the thing that they've paid for.
And then if they are downloading something, you can say, this is what to do next. You can choose ‘no’ over here, to not show the PDF button, and then choose ‘yes’ to show the support button.
Then down here you can add your own button if you're porting them over to a Google Drive folder, a Google Doc, a Dropbox doc, a page on your website, wherever they can go to get the thing that they just paid for. And then you can have your button customization over here. You can upload an image for your button. Instead, you can see your asset library and choose something that you've already uploaded.
So I'm gonna save this. Pretend like that's all we needed. It's perfect. Ready to go, and then we're gonna click next.
Checkout Tracking & Behavior
Then we're in the tracking of the checkout, so we can choose to put in our Facebook pixel ID number, a Google analytics ID number...
Next is the behavior, and this is one of my favorite parts about ThriveCart because it makes it so that even though it's a separate tool, it can still connect with the apps that I love and use already in other parts of my business.
What that actually means is I can say, When the main product is purchased for any of their pricing options, use ConvertKit to...
Do the following. It has the actions ‘add or remove’ from an existing tag or sequence. And this is where I drop customers into ConvertKit so that I can deliver the welcome sequence and the sequence for the thing that they purchase, which has some sort of onboarding email or something like that, the check-ins, especially if they're signing up for a course,...
You can also choose whether this runs only in specific locations, which I think is really interesting. So for privacy law purposes, if you're really familiar with what you can and can't do, you can turn that on and edit that further.
So this is just one of the options you can do on purchase, add the person to ConvertKit for delivering the onboarding or the quick overview of whatever they purchased or the actual delivery of whatever they've purchased, it can be delivered by email. So that's really cool.
Checkout Page URL
We're gonna save and get our URL.
So after all of that ThriveCart's gonna give us the checkout page link. So we're gonna check that out. And this is,... what it looks like in test mode.
Remember: “warning, this product is in test mode. Any transactions will be completed via the sandbox and payment will not be processed.” So this is gonna let me test the thing. Check all of these different options. Put in a card number; click complete.
So that's the full-page checkout. You can share the design, you can edit the checkout if you ever need to come back into it, all of the things right?
So that's this one. If I ever need to come back in, I can check stats, create a funnel, go back in to edit the product, and get the URL. You can make a copy of it and have some sort of template to start from for your next product.
Upsells, Downsells, A/B Tests & Coupons
You also have upsells, so you can choose to do a digital product upsell, which has basically everything that we just went over, but just for the upsell specifically.
Downsells would be an additional sale, but not as expensive as the upsell, so if the upsell isn’t a good fit, then maybe the lower cost option would be a better fit instead.
You can also create A/B tests for the carts, so you can have one checkout style for this, one checkout style for that, and see which one performs better, which is a really interesting feature.
Then of course you also have coupon codes for the products.
Transactions, Partners & Affiliates
Then you have everything under transactions, but it will give you a list of every transaction that happens where someone has bought or downloaded, had access to something that's free, literally any transaction.
Partners would be your affiliate management area, which I have access to but have not set up for myself. You can actually set up your own affiliate program with your own affiliates that help you sell your stuff.
It has automatic payouts in here, which I don't have any experience setting up for myself, but it does do that, which is a really nice feature and something that I do plan to use in the future.
JV Partners is something different altogether, and I don't have any experience in that, so I'm not even gonna talk about it, but it's there if you wanna explore it further.
Learn & Learn+
The last piece of ThriveCart that I wanna dive into is the Learn feature, which is amazing. So everybody asks how you get started when it's time for you to create a course. Which platform is the best one to start on?
And the answer is, they're all good at doing different things.
If you want to get started for kind of a low cost and you already have ThriveCart, it's a great place to put your course because you have a lot of creative control over how it works, how it looks, and of course, it's not an ongoing cost.
So until you scale to a point where it makes sense to put your course into something like Teachable, Thinkific, or Kajabi, ThriveCart Learn with the Plus upgrade is a fantastic starting place.
You actually get Learn with Pro for free, but there is an additional Learn Plus upgrade. You can do courses just on the Pro plan, you just have fewer customization options on it, and it'll ask you to upgrade.
When I purchased ThriveCart, I actually went all in. I got all of it at one time, and I haven't paid for it since it's been over a year now.
Inside Learn+
So you can create a new course, have a number of courses in here, and segment them, ...
You can actually edit the student dashboard, which is the area that they access or see right when they log in.
I have it set up to kind of mimic what it looks like on teachable. So I've added a bunch of extra stuff that's not in there when you first create your dashboard area; it's very basic.
It truly is just this part right here that shows the thumbnails of the actual courses that you're displaying here. So I've added a text block, a separator, and an image that has the title in it. Then underneath that, I've added a content section with an embedded overview video on how to get started, and then some links in the footer down here, which I've manually put in.
So you can really make this kind of whatever you want. That's your student dashboard.
You can also sell things in bundles. If you have more than one thing to sell. You can bundle them together at a discount if they're buying both.
You can also see all of your students and their progress. This is an area, I'll be quite honest, that could use a little extra oomph. It's kind of hard to figure out how far along students are unless you've implemented some sort of tagging system, which I have done. So I can search for students by tag because the system automatically applies tags when you get to certain points throughout the mini-course, and that's really the only way to see how my students are progressing.
You also have access to your team who can actually access the course with you, and then inside the course, you can preview it as a student over here. And you can see all of the little customizable things.
Editing your courses
You can decide your course options.
For my course, I have the ClickUp form for the support ticket system that I have in place.
You can also customize the registration page, which is really nice, so you can make it fully branded for you and your business.
I can also customize the login page. So the other one is creating their account. This one is actually signing in if they've gotten their account already created.
You can also set behavior rules overall for the course as a whole and that's something similar to what we saw before, but at a different time during the funnel, right?
So when a student gets access to the course or when a new module becomes available.
You can use whatever things that you've connected to ThriveCart and they have around 30 or 40 integrations that are possible that do not require the use of Zapier, which is nice.
Going back to the course itself, you can add a module, which is this area right here, and then lessons underneath it.
You can add modules just by clicking and dragging, and drop into place.
You can add extra lessons and those also drag and drop into place. If you have one that you've already created and styled and you wanna copy it, you can click on ‘clone’ or ‘delete.’
You can choose when it publishes or if it's a draft. You can change the access timing here as well.
This is the thumbnail for the course itself, the title, and the author.
Then you also have access to sequences. In my mini-course, I have it set to apply tags at certain milestones in the course, so I can see where progress is.
But there's also the ability to show an award once they've gotten through a certain progress so you can sort of gamify it just a little bit.
You can also change the course layout. You can have the Teachable style sidebar over here, have it drop down from the top menu, and you can also have the grid style page with one icon for each module. I prefer the sidebar thing, and that's what mine is using.
You can change the name of the module and you can update little icons or images if you want them to have it.
You can do the same thing for the lessons, and then inside the lessons, you can choose who has access and when, and you can go into edit.
From the edit, you literally have control over everything in the sidebar from a different area.
In the course style settings, you can change the title, style the sidebar, style the spacing, the navigation areas, and all of this stuff.
And then over here for the lesson, you can change what this says, what it looks like. You can embed your videos. Again, ThriveCart does not host videos, so you do have to pull that in from somewhere else.
Once you're done, you can save it as a draft or you can hit publish.
and then you can click preview to jump in as a student to see how that actually looks for someone who's logged in.
So that's an overview of the courses. There's no limit right now to the number of courses or students that you can have.
The only limitation is that they don't host videos, and you have to connect them to your other services because while they do send receipts and invoices via email, they don't do the rest of it. So all of that email interaction is happening elsewhere outside of ThriveCart.
With that in mind, we go into settings and then look at the integrations that are possible here. So I could see the total is 37.
They do have Stripe and PayPal, Authorized.Net.
I have Convert Kit connected, but you can also use any of these others: ActiveCampaign, AWeber, Drip, GetResponse, MailChimp, Infusionsoft, HubSpot, MailerLite (that's my other favorite).
Unfortunately, FloDesk is not on this list, but you can use Zapier to connect that.
They don't have any direct connection with Circle.so, which is a popular community builder, but that is something that I've been asking for so hopefully that comes soon. But you can actually connect it with Zapier. Zapier does have lots of zaps that will help you connect ThriveCart specifically to something like Circle or Mighty Networks. For example, if a student misses a payment on their split payment plan, Zapier can kick them out if they haven't made their payment within a certain amount of time automatically so that you don't have to go in and do that admin work yourself.
Notice two, they have a direct integration with Printful and a couple of other things; that's one of those On-Demand printers.
They also have a connection with Shopify, which is interesting, Slack, and Google Sheets.
I have my Teachable account connected when I had my course and my tutorial guides over there.
So there are lots of options with direct integrations. Everything, obviously except for Zapier, does not need Zapier to function.
You can also choose who and when to blacklist if you need to. You can run your tax reports, there is legal & privacy law compliance settings, managing users, account-wide settings, and all kinds of other stuff to dive into here.
Final thoughts
So that's a wrap on ThriveCart. I know it feels like a lot to put down at one time, but because they never charge you again and you can access all of the features based on whatever plan you sign up for, it's well worth every penny that I paid for it. And I haven't paid a dime two ThriveCart since then.
With something like Teachable, you're paying $99 a month, which is well over a thousand dollars a year.
With something like Kajabi, you're paying well over a hundred dollars a month depending on the plan that you want.
And none of them are truly good at everything that they do because they're trying to do too much at one time, included in that subscription.
ThriveCart is really specializing in the cart checkout system and leaning into course hosting & management, –but that's it. So you can still use your favorite email marketing software, you can still use your favorite website builder, and you can embed the cart in those places, and you can link to the cart from those places.
It integrates really well with the tools and the apps that you're already using, the ones that you already love.
And best of all, it doesn't charge you another freaking subscription, but that won't last long. They have said for years that they're gonna switch payment models.
So if you wanna take advantage while there is still a lifetime offer, I have an affiliate link below and you can sign up, try it for yourself, and do your own due diligence before you jump in, but I highly recommend it.
I've been using it for the last year. I know a lot of people that are switching to that, from something like a SamCart and those that are similar to it.
I know people that are having their students check out with ThriveCart even though they're using something like Teachable or Kajabi to host their courses because it's so flexible.
So just because you buy ThriveCart doesn't mean you have to stick with it forever. You can still use it with all your other tools and you'll be thankful that you did.