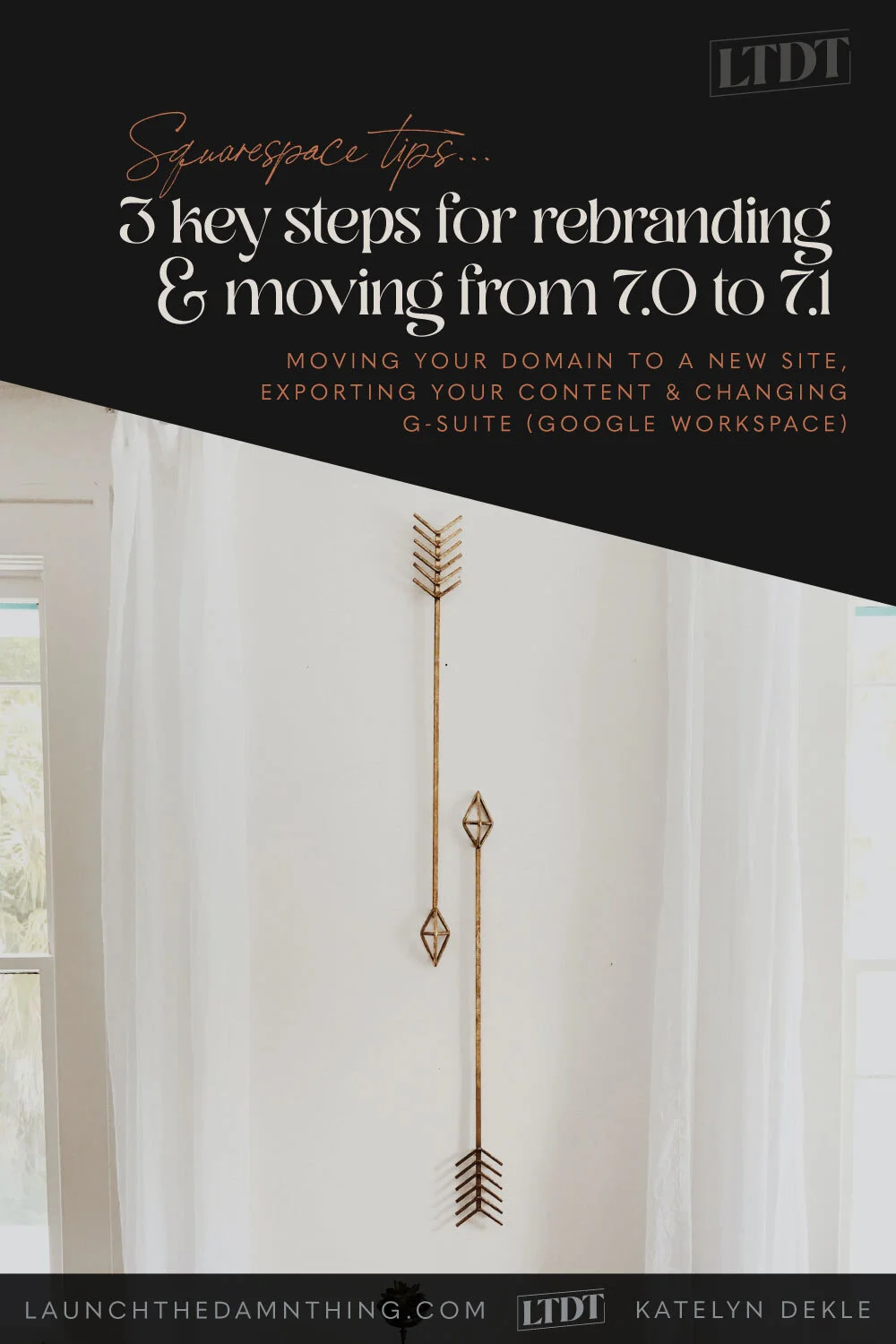3 key steps for rebranding & moving from 7.0 to 7.1
What's inside this post: Hide
If you’ve been hanging out with me here for a while, you’ve probably noticed that literally everything has changed around here recently!
I’ve changed my brand’s name, logo, colors, fonts, etc.
I’ve changed my domain, my email, –and my entire website.
So, I can tell you with confidence (now) that a full rebrand & website migration can be relatively simple, –but it can also be very complicated.
Here’s what I’ve learned the hard way and what I learned that made this process easier, so you can skip the complications AND the headaches. 🍷
❶ Exporting your content
This was the biggest, scariest thing for me. I had maybe 50 pages on my old website, not including collection pages like the blog posts, shop & reviews.
Since I wanted to move my website from 7.0 to 7.1, I knew I’d need a migration tool, otherwise it could have literally taken me a year to rebuild every single page & post (because Squarespace still doesn’t offer a native way of migrating content from 7.0 to 7.1).
Luckily, I’ve had this Chrome extension hangin’ out in my wish list for a while & it was finally time to nab it! –What am I talking about?!
a paid subscription Chrome extension ($5/mo or $50/year for LITE; $18/mo or $160/year for PRO) – NOT an affiliate link.
Sounds expensive, –and it really is (for a Chrome extension), but it truly is worth every damn penny.
It literally helped me copy (export) ALL of my blog content from my old 7.0 site & import into my 7.1 site in about 30 minutes, give or take.
👉🏻 All. 120+ posts. In less than an hour.
I’m talking, images, thumbnails, categories & tags, time posted, copy, –all of it.
In case you’re wondering: no, I’m not an affiliate, –but it’s THAT good!
Yes, there are a few quirks: a handful of images may be missing in the new site after importing, and styling doesn’t move over, which was good in my case since the style had completely changed anyway.
For example: if your H3s text’s case was set to normal (so you could choose whether it was upper or lower case, on a “case” by case basis (sorry, pun intended!), and you mostly typed it out in all caps before, but now you’re using a script font for H3, –you’ll have to go through & change the case for all those headings individually & manually.
PRO TIP: Grab this free extension to help you change the case of any selected copy on your website with key commands! (ie: select your H3 text and press Option + 4 on the keyboard to change it from UPPERCASE to Sentence case without having to retype it. 🥳
At time of posting, I still had to go through each post & edit for layout-related issues as a result of my new styles, and you may need to do this too.
That meant slowly going through each of my old blogs & making sure all the headers look right, check for occasional missing images from the import, check buttons for outdated CTA’s (call to actions) or broken links, and of course because I’m OCD, I’m redesigning each blog post’s image to fit the new rebrand.
It took a whiiile for me but I had extra things to sort out because of the rebrand. Let’s face facts though, too: we need to be doing this regularly anyway so the information stays useable & up-to-date for our audience.
I did the most recent blog pages first, then the most popular posts, then divided up the rest, doing some each day whenever I could swing it until I was finished.
OTHER FEATURES OF THIS CHROME EXTENSION:
It can also copy a single page’s content from your old site & create a new page in your nav links OR not linked sections with the old site’s content! That means you can add your old site’s Contact page, About page, Service page, etc. –in a heartbeat!
You can also add your own presets, so if you like the way your blog post layout is & you want to use it for most of your posts, you can save any blog post’s content as a preset and then use that preset next time you add a new post.
It also deletes all “demo” content for you, and a ton of other amazing features that I keep finding: like adding quick links to areas of my site that I access most frequently (Pages, Injections, CSS, Site Styles, and add my own shortcuts!).
I’m like a kid in candy store with this thing ––I could honestly write a whole blog post on this & I plan to once I’m more familiar with everything else it does that I haven’t found yet. 😁
❷ Moving your old domain
This part is easy, thankfully!
If you manage your domain within Squarespace (as in, you either purchased it from within Squarespace, or you’ve transferred it to Squarespace from another vender like Google, GoDaddy, etc.) you can follow these steps:
Once you have the new website ready to launch, you just go back to your old one,
go to Settings,
Domains,
select the domain you want to move,
scroll to the bottom of the settings for that domain & select the Move Domain To Another Website button.
A popup will appear where you can choose the design in your Squarespace account that you want to move it to, select the design.
It’ll probably ask you to confirm, then you’re done! Squarespace does the rest!
If you have multiple domains at the old site design, you can repeat the process to get them all switched over.
Once they’re switched over (as long as the old domain remains active & you keep paying to own it) anyone who goes to the old domain will be redirected to the new one automatically, as long as your new one is set to Primary in your new site’s domain settings.
That brings us nicely to the next step…
Setup 301 redirects
This part can be trickier, but it doesn’t HAVE to be.
A 301 redirect is where you tell search engines that the old link is no longer active & where you want that content to show up instead, now.
Google doesn’t rank websites with tons of broken links because that’s a big giant red flag that tells them the site doesn’t have good or helpful information for anyone. So if you, at minimum, don’t want to lose your current rank in your Search Results, you need to redirect all the links related to your site that may currently be broken at this point.
Luckily, adding them in Squarespace is pretty simple!
Go to Settings, Advanced, URL Mappings and follow the format when you type them in. In Squarespace, the format looks like this:
/old-url-slug -> /new-url-slug 301
You’ll notice the first part of the URL is missing. That’s okay! It doesn’t need it.
Squarespace’s URL Mappings feature only handles redirects within the same website design, and you’ve already moved all of your domains to this one, if you’re following these steps.
Squarespace handles the main (home) domain page redirect for you, for all of the secondary domains, too. (So you won’t need to setup something like this, yourself: www.old-domain.com -> www.new-domain.com 301)
Secondary domains are any domains which are not set to primary; so if you have 4 or 5 like me 🙋🏻♀️, only one is dominant (primary) and the rest are redirected.
The catch? It only redirects the main domain for you, not all the different pages with varying URL slugs.
What if your old blog was set up with the URL slug “/archives” and the new one is just “/blog?” 😳
That will mean ALL of your old site’s blog posts will end up with a broken link if you don’t write a 301 redirect for each one.
I already hear your mind squealing to a stop. ––I know, that sounds like SO much work, especially if you’re moving over a bigger blog. Mine had 120-ish posts when I switched everything over, so I feel ya. But I found some help with this!
🚨 FREEBIE ALERT
Christy Price so lovingly shared a Google Sheet that writes the 301’s for you; no signup required. I used that Sheet to write the 301’s for all of my blog posts & it saved me a LOT of time. She’s sharing it for FREE, so go grab a copy of it while you can!
All you have to do is:
copy & paste in your old links,
copy that whole column and paste it into the new links
then Find & Replace (within the New column) the part of the URL slug that will replace the old slug.
The 3rd column will be the 301 redirect “code” that the Sheet writes for you, which you can select in bulk, copy & paste into Squarespace.
The Sheet looks like this:
Much easier than writing each one yourself & much less likely to have tons of typos or errors!
PRO TIP: I had a long list of urls to put into this spreadsheet and about halfway through, I realized the rows I added to the Sheet didn’t have the formula applied in the URL Mapping column anymore.
To fix that, in case you’re not familiar with Google Sheets: hover over one of the rows near the end of that column before you begin. There’s a small blue dot in the bottom right-hand corner of that cell: click that dot & drag down to add more rows with the same formula applied to them. Now when you add more content in the spreadsheet’s other 2 columns, it’ll auto-populate the 301 for you in the rows you added-on.
Submit a new sitemap
After you finish all of the redirects, make sure you submit a new sitemap to Google Search Console so Google will know to re-crawl your site & take notes of what’s changed.
Squarespace gives you a sitemap automatically, and that link is your domain + /sitemap.xml so that would look like: www.yourdomain.com/sitemap.xml
To submit that to Google Search Console:
go to search.google.com & login to your account
from your Dashboard area inside GSC, in the menu on the left, go to the Index section and select Sitemaps
type in your domain + add the /sitemap.xml slug in the field entry for Add A New Sitemap, then submit
it will take a day or two for GSC to update, and will show you a success message in green underneath, when it’s been crawled
❸ Changing your branded email
(for G-Suite / Google Workspace users)
First of all: Google rebranded G-Suite to Google Workspace, so that in itself is a little confusing right now. So, let’s establish that much before we get started. I’ll refer to it as GW from here forward.
This was an absolute nightmare for me, because it quite literally took me HOURS to figure out this simple task after talking with 2 different support agents & thoroughly frying my brain with like 50 tabs open across 2 or 3 Chrome windows to various tutorials & Google searches + the support chat going + my husband coming to check on my frustration level periodically, + my dog whining for attention.
I was so confused about Google’s terminology, mostly because I didn’t realize they had rebranded G-Suite, but also because I wasn’t sure which tutorial to follow to get the results I wanted; they all sounded fairly similar as I (admittedly) was skimming through, tab by tab, and each one has links to others within it, too. It was TOO MUCH information all at once. –So I’m going to save you the trouble!
I wanted to switch domains from studio1862.com (S1862) to launchthedamnthing.com (LTDT).
What I wanted was to switch my branded email with my domain, from S1862 to LTDT, but still have S1862 ‘active’ until I’m confident no one is still using it, then delete it, without paying for 2 different GW plans, if possible.
It turns out you CAN do this! And it’s actually pretty simple, –I just made it harder on myself, …so just don’t do what I did. 😂
❌ DON’T:
Set up an entirely new GW account with an entirely separate plan, and then expect to migrate all of your old data over to the new account. (Data = not just the data from all of your old emails in the archive, which you may want to keep, –it also includes any data you have in Google Drive under this account!)
While you certainly could do it this way, it’s not worth the hassle, –trust me on this– and there’s a better way anyway! 👇🏻 Google told me so in the support chat. 😄
✅ DO:
Add your new domain to your CURRENT GW account (admin.google.com → Domains → Manage Domains → Add a domain. The new domain you added will be a secondary; to switch the primary domain to the new one you just added, hover over it and click Make Primary.
If you need a more specific tutorial for this Google Workspace switch, check out this link for a more in-depth walk-through on how to switch your primary domain & create an alias from your old domain.
This way, your old domain (& your old email) become a redirected domain / alias email for your new one, for no additional fee. 🤯
You still get all of the emails coming in to your old email address at the alias (S1862) “account” while your official email address matches the new domain (LTDT) and you only pay for 1 GW account.
No data migration is necessary, because 1) the new domain has no data yet, and 2) it’s all in the same account so all of my old data is still there.
I’m also only paying for 1 user (+ an alias) on 1 account, rather than having it split & separate (which would require 2 accounts & 2 plans).
MUCH simpler than what I expected, ––and I went around my ass to get to my elbow 🤣 because I HAD created the separate account & later Google’s tech support told me to go back & cancel that subscription + delete the new GW account in order to add the new domain to the old GW account.
Tip:
When you switch your primary domain within GW, it will update the ‘user’ listed inside your Email settings within Squarespace < Settings < Email & G-Suite. This is still where you manage your billing for the GW account, if that’ where you created it in the first place (with Squarespace, instead of within Google).